
Tänapäeval on videod muutunud enamiku inimeste jaoks peaaegu hädavajalikuks ja tänu seda tüüpi sisule saame suhelda või teavitada vahetult ja reaalselt. YouTubesoni taolisi platvorme kasutatakse kahtlemata laialdaselt igapäevaselt, kuna lisaks mängijale on sellest saanud otsimootor, kuhu paljud inimesed sisenevad iga päev lahendusi otsides.
Lisaks asjaolule, et meie mobiiltelefonides on head kaamerad, on see tähendanud, et praegu saab igaüks video igal ajal lindistada ja isegi reaalajas oma sotsiaalvõrgustikes avaldada. Me mitte ainult ei salvesta fotosid nutitelefoni galeriisse, vaid ka videod on muutunud tähesisalduseks.
Videod on üks levinumaid viise, kuna paljud kasutajad näitavad oma tundeid, ideid ja eesmärke. Kuigi see on asi, mis on tänapäeval väga populaarne, on teatud hetki, mil tahame privaatsuse, lugupidamise või lihtsalt põhjusel, et praegu ei soovi me heli eemaldada videotelt, mida mängitakse mõnel levinumal platvormil ei kuule midagi
Täna toob Solvetic välja mõned viisid, kuidas eemaldada heli videolt VLC, YouTube, Android ja iOS kaudu.
1. Kuidas eemaldada videolt heli VLC-st

VLC on üks traditsioonilisemaid platvorme, mis võimaldavad meil mängida videoid, heli ja teha neil teatud redigeerimistoiminguid.
VLC puudumise korral saame selle tasuta alla laadida järgmiselt lingilt:
VLC
1. samm
Selle toimingu tegemiseks VLC-s avame rakenduse ja läheme menüüsse Keskmine ja seal valime suvandi "Teisenda":
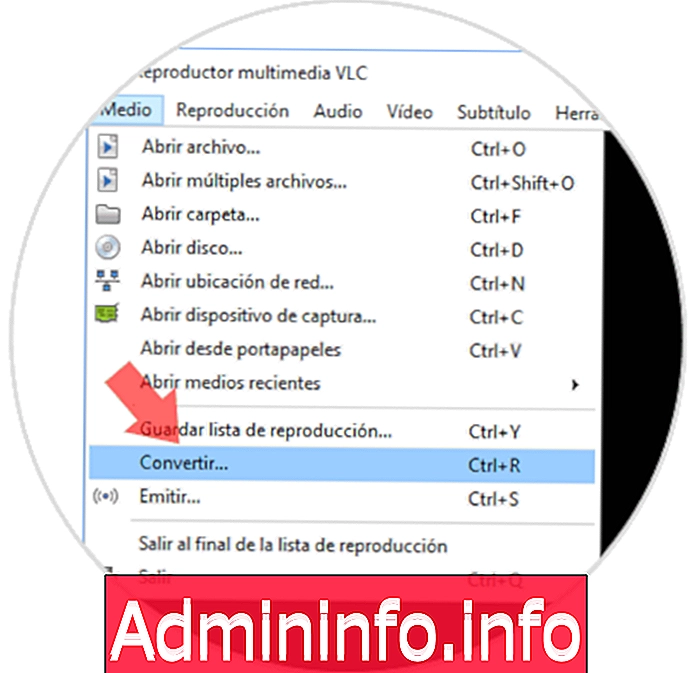
Märkus
Saame kasutada ka järgmist klahvikombinatsiooni:
Ctrl + R
2. samm
Kuvatakse järgmine aken, kus me klõpsame nuppu "Lisa" ja leiame faili, kuhu heli eemaldame. Klõpsake suvandit "Konverteeri" / "Salvesta"
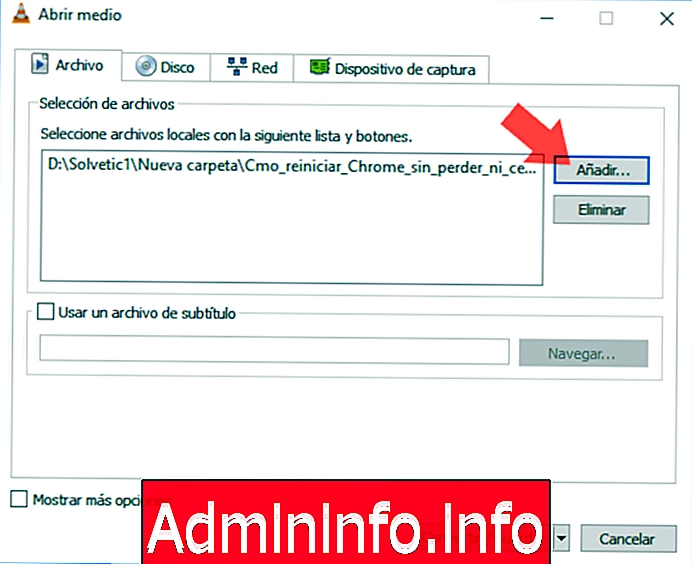
3. samm
Kui teisendusaken avaneb, valime kõigepealt profiili, mida tahame video teisendamiseks kasutada. Järgmisena klõpsame valikul "Muuda profiili", et minna lehele, kus saate valitud profiili redigeerida.
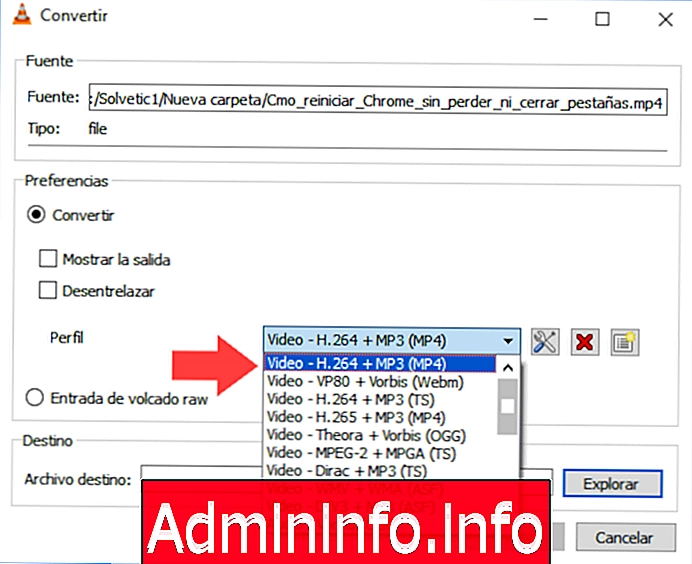
4. samm
Uues aknas läheme vahekaardile "Helikoodeks" ja tühjendage ruut "Heli". Muudatuste rakendamiseks klõpsake "Salvesta".
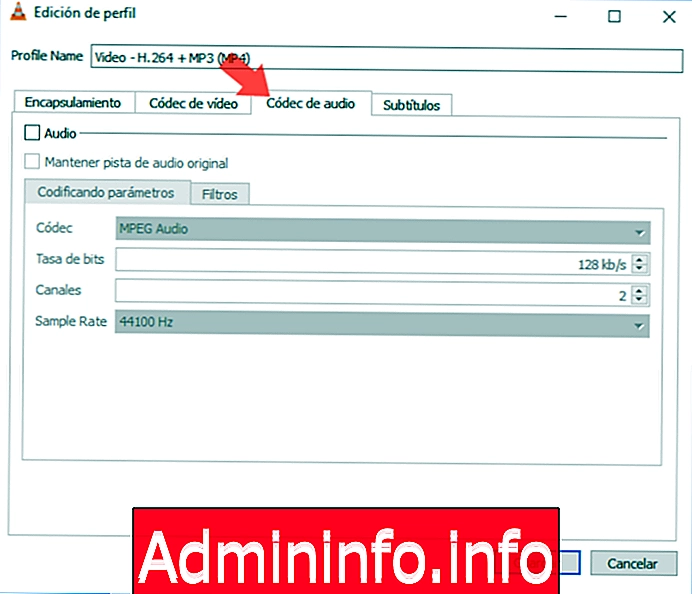
5. samm
Naasme jälle peaaknasse, kus määratleme sihtkoha, kuhu salvestame video ilma heli väljale "Sihtfail". Alustame video muutmise ilma helita, klõpsates nuppu "Start"
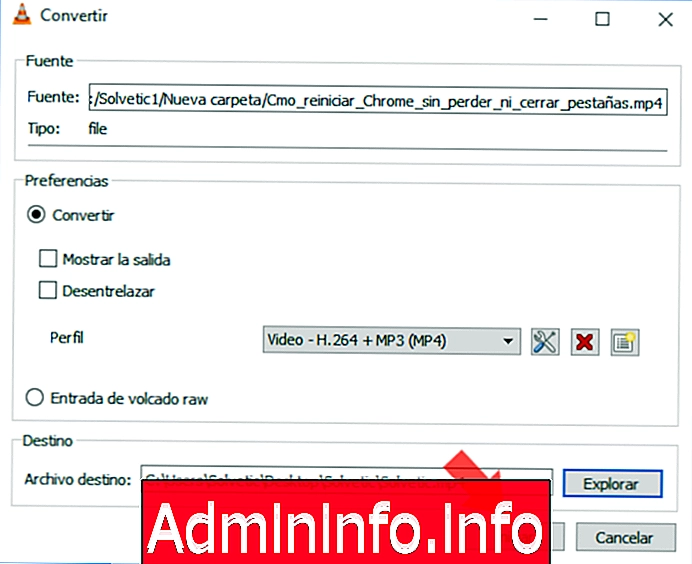
2. Kuidas YouTube'is videost heli eemaldada?

Üks kõige praktilisemaid meetodeid on VLC, kuna heli eemaldamiseks videolt YouTube'is hõlmab see video üleslaadimist veebisaidile ja seejärel allalaadimist, see tähendab rohkem täiendavat aega ja suurema ribalaiuse tarbimist.
1. samm
Video üleslaadimiseks läheme järgmisele aadressile:
Laadige YouTube'i video üles
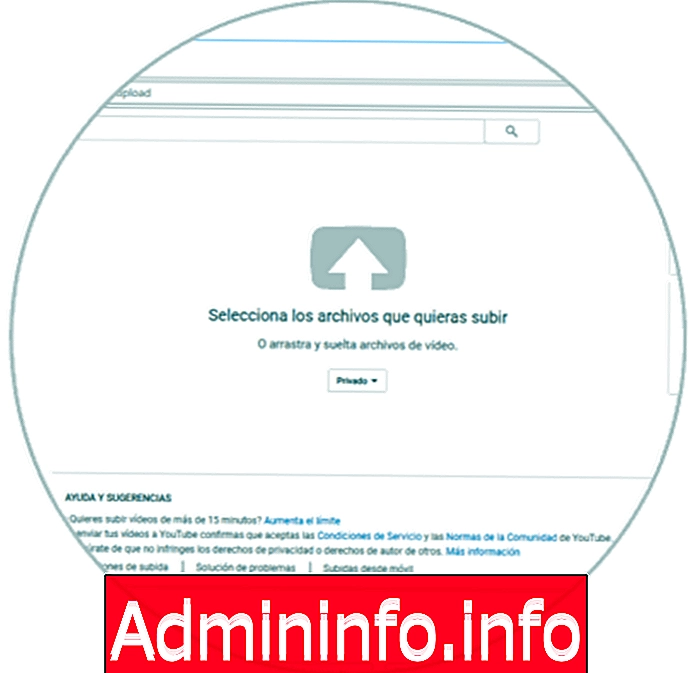
Seal peame jätma privaatse valiku nagu määratletud.
2. samm
Valime video ja loodame, et YouTube viib üleslaadimisprotsessi läbi. Seal jätame kõik vaikesätted.
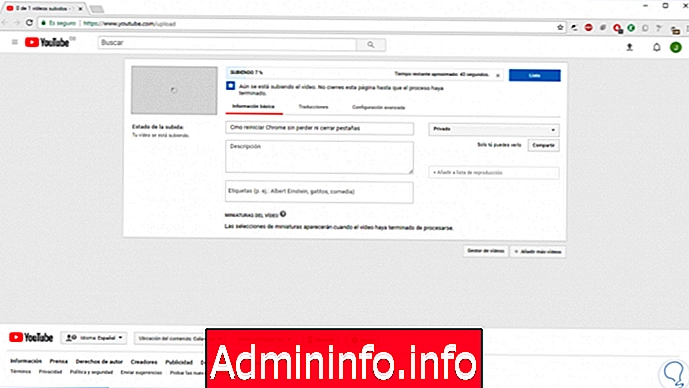
3. samm
Nüüd saame klõpsata video allosas asuval valikul "Videohaldur":
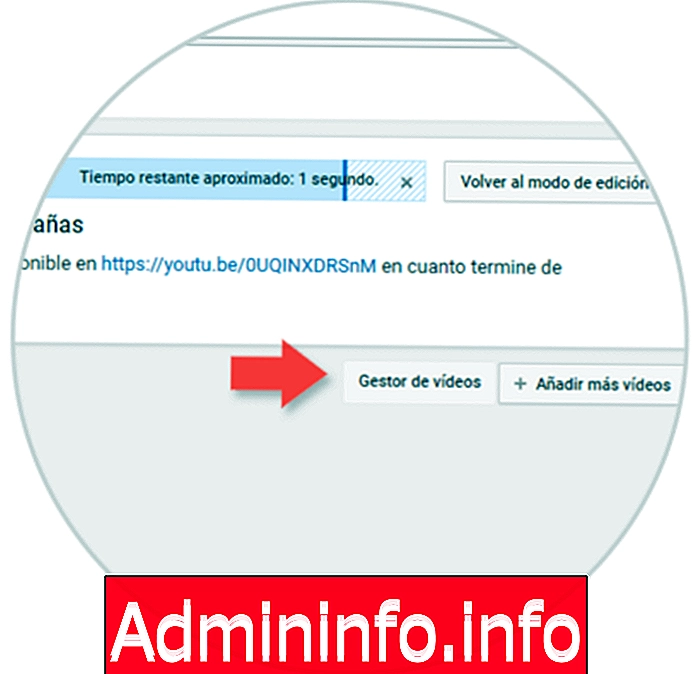
4. samm
Kuvatakse järgmine aken, kus valime valiku "Videohaldur" / "Videod":
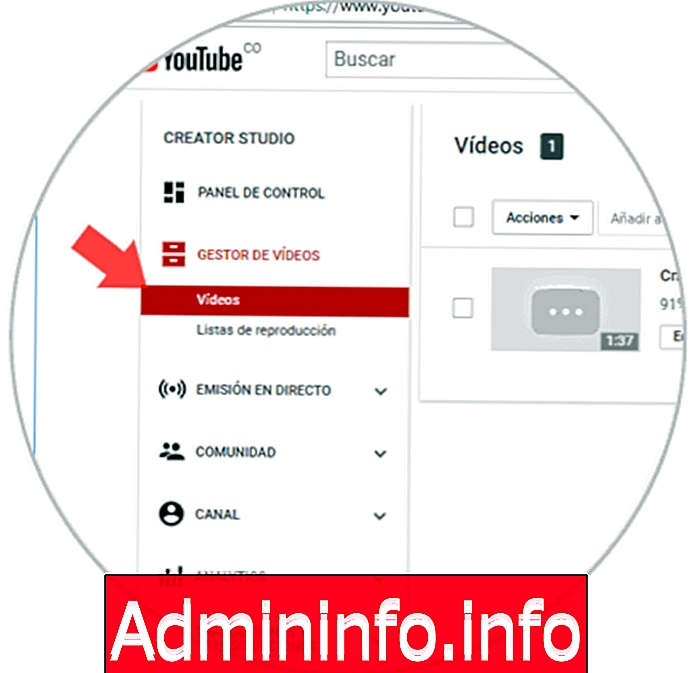
5. samm
Seal kuvame väljal "Redigeerimine" suvandid ja valime "Heli":
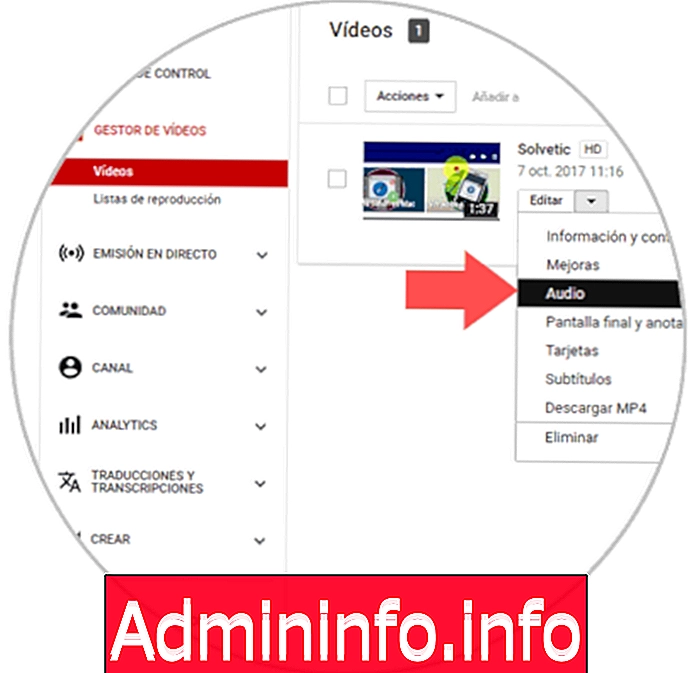
6. samm
Uues aknas libistame helitugevuse riba minimaalselt, mis asub paremas alanurgas, ja klõpsake muudatuste rakendamiseks nupul "Salvesta".
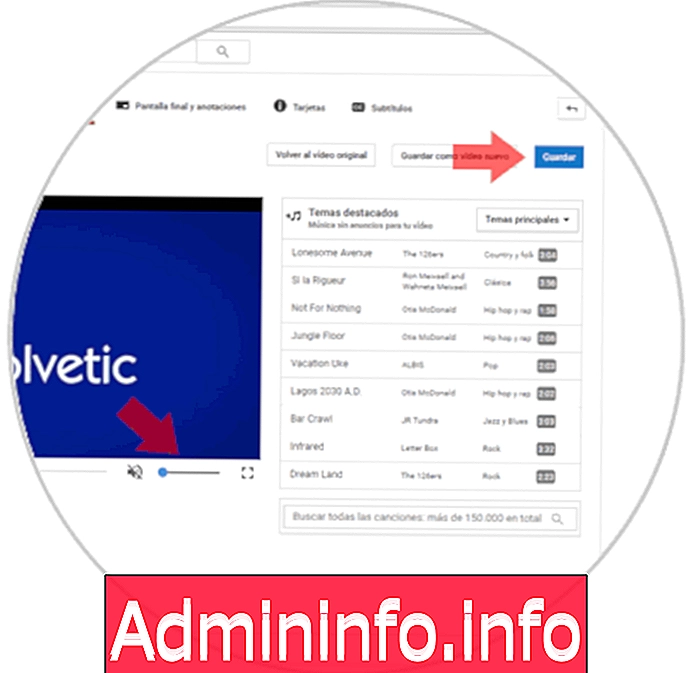
3. Kuidas eemaldada Androidi videolt heli?
Androidi jaoks kasutame kahte tasuta rakendust, mis võimaldab meil neid toiminguid lihtsal viisil täiustada.
Vaigista video RP arendajate poolt

Vaigista video on lihtne tööriist, mis võimaldab meil videote heli lihtsal viisil eemaldada ja ühildub AVI, MPEG, FLV, WMV, MP4, 3GP ja VOB vormingutega.
$config[ads_text5] not foundTeie allalaaditav fail on saadaval järgmisel lingil:
Vaigista video
Pärast avamist klõpsake nuppu "Start":

Seal paigutame kuvatava video ja kui taasesitusprotsess on alanud, klõpsake nuppu "Vaigista heli":
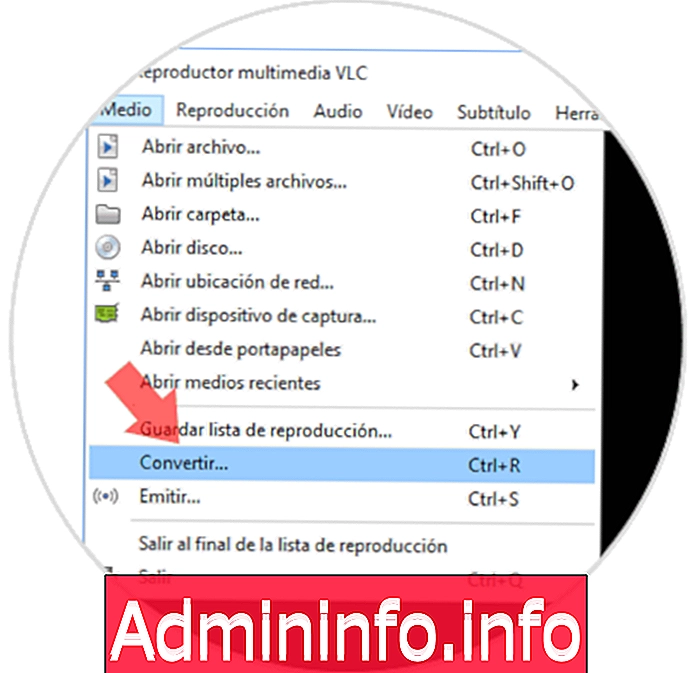
4. Kuidas iPhone'ist heli videolt eemaldada
VideoMute
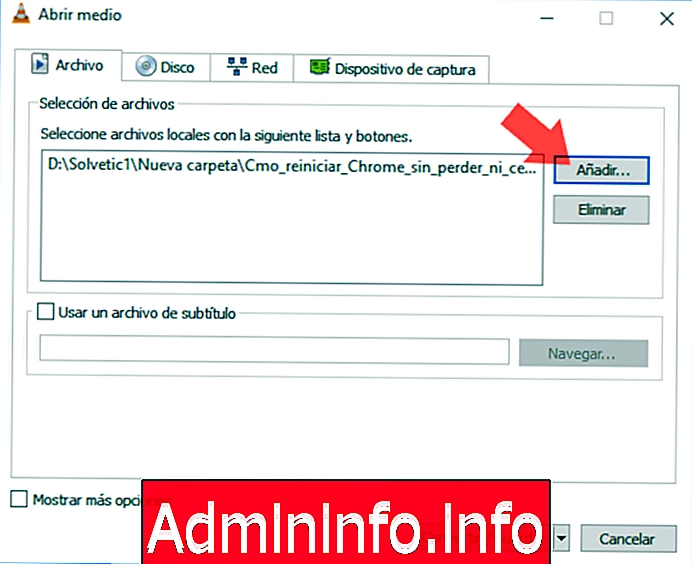
Selleks võime kasutada rakendust, mis on kahtlemata väga kasulik: VideoMute iOS-i jaoks. Rakenduse saate alla laadida siit. Selle rakenduse kasutamine on teie iPhone'is väga lihtne.
$config[ads_text5] not foundVideo vaigistamine iOS-i jaoks
1. samm
Juurdepääs rakendusele ja andke õigused oma iPhone'i galeriisse pääsemiseks. Valige video ja avage redaktor:
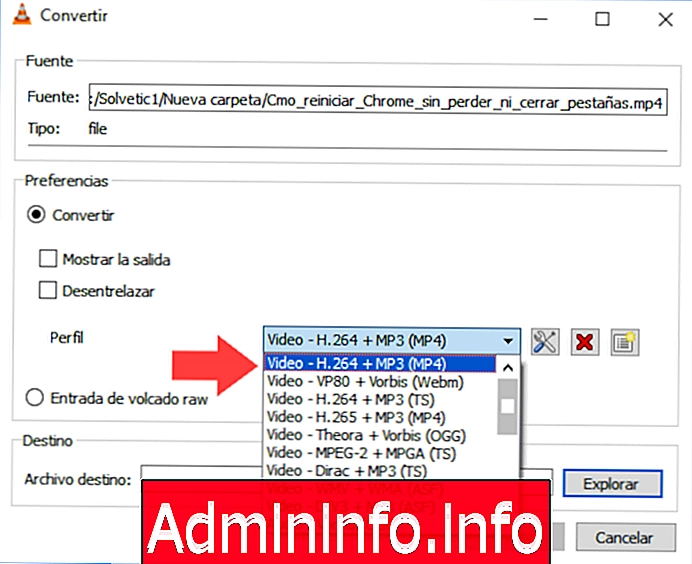
2. samm
Kuvatakse rakenduse redigeerimisekraanil. Reguleerige helitugevuse ribal helitugevust vasakule ja vajutage „Salvesta“.
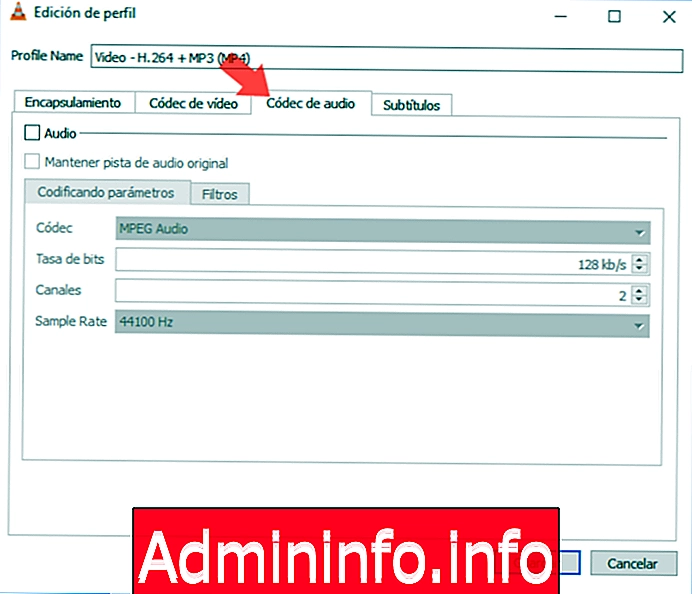
3. samm
Rakendus salvestab video teie iPhone'i rullil ilma helita
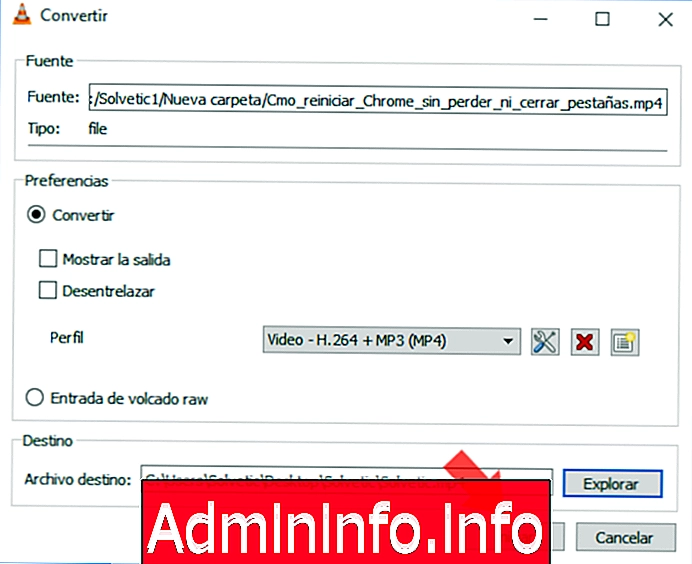
Heli väljavõte

Veel üks programmidest, mis teil iPhone'ist videote heli eemaldamiseks on, on AudioExtract. Järgmisena näitame teile toiminguid, mida peate selle protsessi läbiviimiseks järgima.
$config[ads_text5] not found1. samm
Esimene asi, mida peaksite tegema, on iPhone'i alla laadida järgmine rakendus.
Heli väljavõte
Pärast allalaadimist ja vajalike lubade saamist peate valima ülanurgas sümboli +.
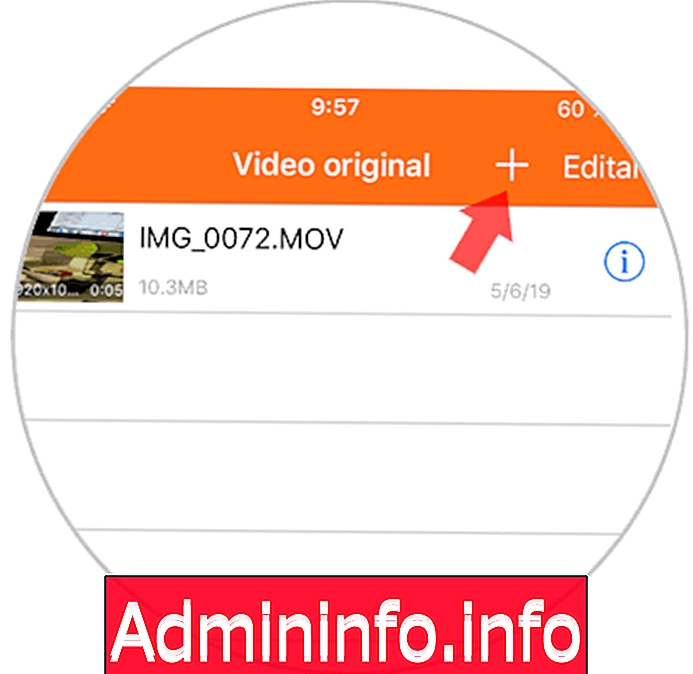
2. samm
Nüüd peate vahekaardil "impordi video" valima video, kuhu soovite heli eemaldada. Kui see on valitud, klõpsake ülanurgas nuppu "Valmis". Näete, et video paremas nurgas ilmub ringi ringi i-täht. Peate seda vajutama.
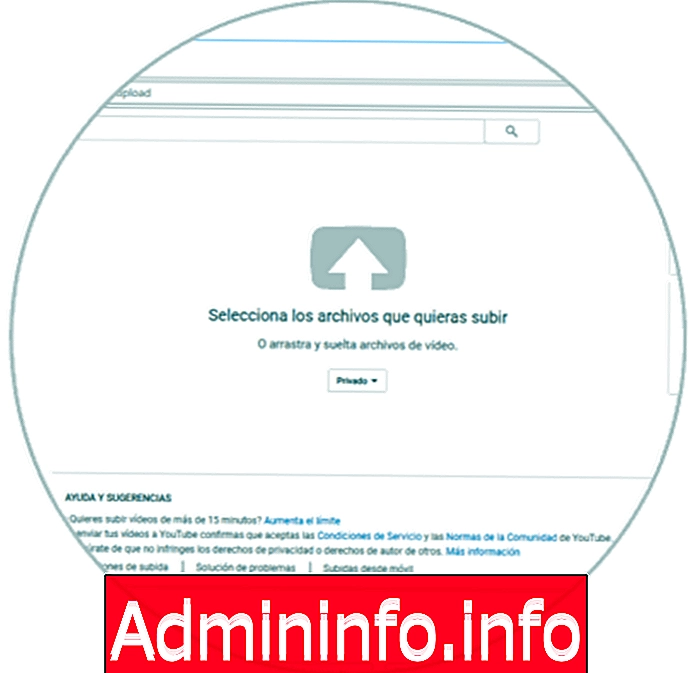
3. samm
Lõpuks kuvatavas aknas peate valima valiku, mis ütleb: "Extract audio"
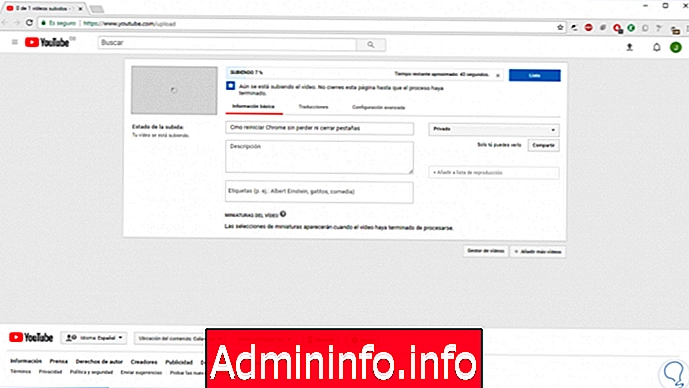
Nende lihtsate meetoditega eemaldasime heli videotelt mõnedel enim kasutatud platvormidel ja süsteemidel. Sel moel on meil kõik need videod, mida soovime, ilma helita, et saaksime neid kasutada nii, nagu tahame. See võib olla väga kasulik näiteks ümbritseva müra eemaldamiseks.
Artikkel